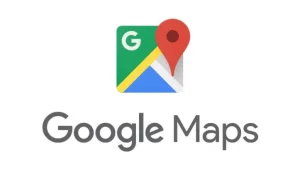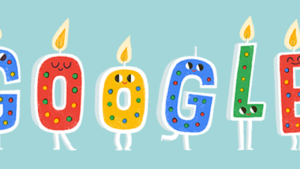I can’t See Any Files in My External Hard Drive
Many people have encountered this problem – when they connect external hard drives to computers, they can only see the external drives with the used disk space, while the saved files disappear. Why does it take place?
Actually, the error happens at times. What will you do if you are caught in this dilemma? Well, to solve it, you need to know the reasons for external hard drive not showing files firstly.
In general, files not displaying in external hard drive may be caused by various reasons shown as below.
⑴ The original files have been deleted due to careless operation.
⑵ There is something wrong with file system of external hard drive, leading to files not showing.
⑶ Files are hidden resulting from mistaken operation or virus infection.
⑷ External hard drive was ejected from computer incorrectly last time.
⑸ Sudden power failure leads to system shutdown, which causing files invisible.
Since understanding the possible reasons, we can troubleshoot the issue from these aspects. We’ve come up with following methods to help you fix external hard drive not showing files. Let’s have a look.
How to Fix External Hard Drive Not Showing Files Windows
Way 1: Restart Computer and Reconnect External Hard Drive
When the mirror image in memory is corrupted, operating system will not respond and refresh in time. So, files in external hard drive may not be seen temporarily.
Upon this occasion, you need to reboot computer and reconnect the external hard drive to check whether the files can be seen. If the problem still exists, try reconnecting the drive with another USB cable or via other USB ports.
Way 2: Adjust Setting in Registry Editor
Virus infection may bring a lot of trouble to your computer. If the files in external hard drive become invisible, you can try checking and adjusting settings in Registry Editor.
① Press Win + R keys together to launch Windows Run. Type regedit in the dialog. Press Enter to open Registry Editor.
② You need to go to this location: HKEY_LOCAL_MACHINE -> SOFTWARE -> Microsoft -> Windows –> CurrentVersion –> Explorer –> Advanced –> Folder –> Hidden –> SHOWALL.
③ In the right panel of the window, double click CheckedValue to check whether the data value is 1.
④ If it’s not 1, please delete CheckedValue. Then, go back to the left panel, right click SHOWALL folder and choose New > DWORD.
⑤ Rename it CheckedValue . Set its data value to 1.
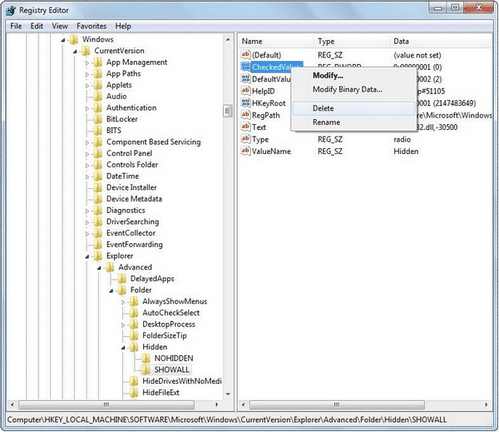
Way 3: Show Hidden Files in External Hard Drive
Files can be hidden in external hard drive owing to human error or virus invasion. Actually, they are still kept intact just invisible. So, don’t worry when you can’t find any files on external hard drive. Try methods below to show the hidden files.
Option 1 – Show Hidden Files in Control Panel
① Type control panel in Windows start. Press Enter to access to Control Panel
② Click Appearance and Personalization.
③ In File Options window, click View tab.
④ Click Show Hidden Files, Folders or Drives in Advanced settings section. Then, click OK.
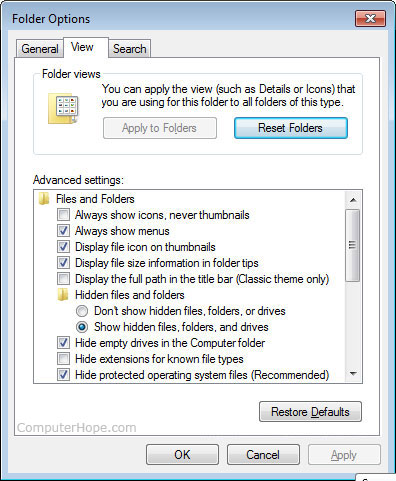
Option 2- Show Hidden Files with Command Prompt
① Type cmd in Windows Start and press Enter.
② Imaging the drive letter of the external hard drive is K, type this command line attrib -h -r -s /s /d K:*.*.
③ Press Enter to execute this command. Exit Command Prompt when the command is completed.
Now, you can open the external hard drive to see whether the files come back. If the error hasn’t been fixed, please keep reading the following solutions.
Way 4: Run CHKDSK
Another reason for external hard drive not showing files is file system corruption of the external hard drive. In order to fix the files system errors, you can run check disk utility in two methods.
Method 1 – Run CHKDSK from Disk Properties
① Open Windows This PC.
② Find the target connecting external hard drive. Right click it and choose Properties.
③ Go to Tools tab, and then click Check now under Error-checking.
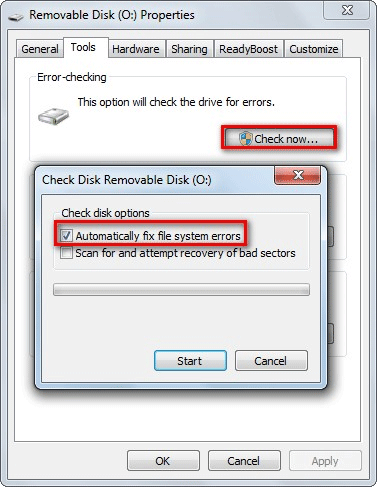
Method 2 – Run DSKCHK with Command Prompt
① Access to Command Prompt window in the way mentioned above.
② Input the command chkdsk K: /f and press Enter. Then, system will automatically check the drive for file system errors and fix the found ones.
Way 5: Recover Files from External Hard Drive
If the original files in the external hard drive are lost or deleted due to mistaken deletion, partition loss or virus infection, recovering data is the only way to find them back. You should notice that overwritten files can’t be restored. So, please do NOT save new data to the external hard drive after data loss.
To accomplish data recovery from external hard drive successfully, you need a piece of professional data recovery software. We recommend MiniTool Power Data Recovery. It will enable you to recover files from both external hard drive and local disk drive perfectly.
Here is a simple tutorial for you.
① Download and install the program on your Windows computer.
② Run it to get the main interface. Choose Hard Disk Drive module to initiate.
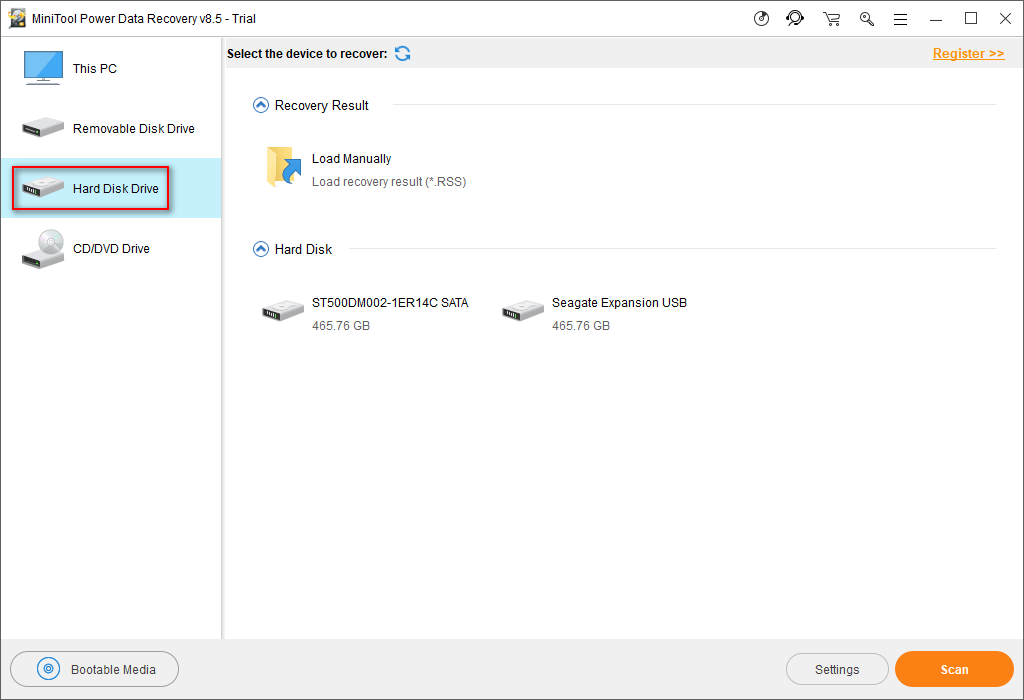
③ Select the target external hard drive and click Scan.
④ When the scanning process ends, you may browse the scanning results to check and preview the items you need. Then, click Save to set a storage location to keep the selected files.
After finishing these steps, the files have been recovered and stored in the specified destination. To use the external hard drive without issues, you’d better reformat it with a proper file system in Disk Management.
Conclusion
External hard drive plays an important role in our life to store data, transfer files and keep privacy. We need to pay more attention when dealing with it to avoid unnecessary data loss or drive damage. For the essential files, making data backup is a good way to ensure the safety.
If you are puzzled by external hard drive not showing files and eager to get rid of it, just try these methods introduced in this post. We suggest that data recovery goes first to avoid unexpected issues from happening during the period of troubleshooting.
Don’t forget to leave your precious ideas or thoughts about this topic in the comment section below. Thanks!